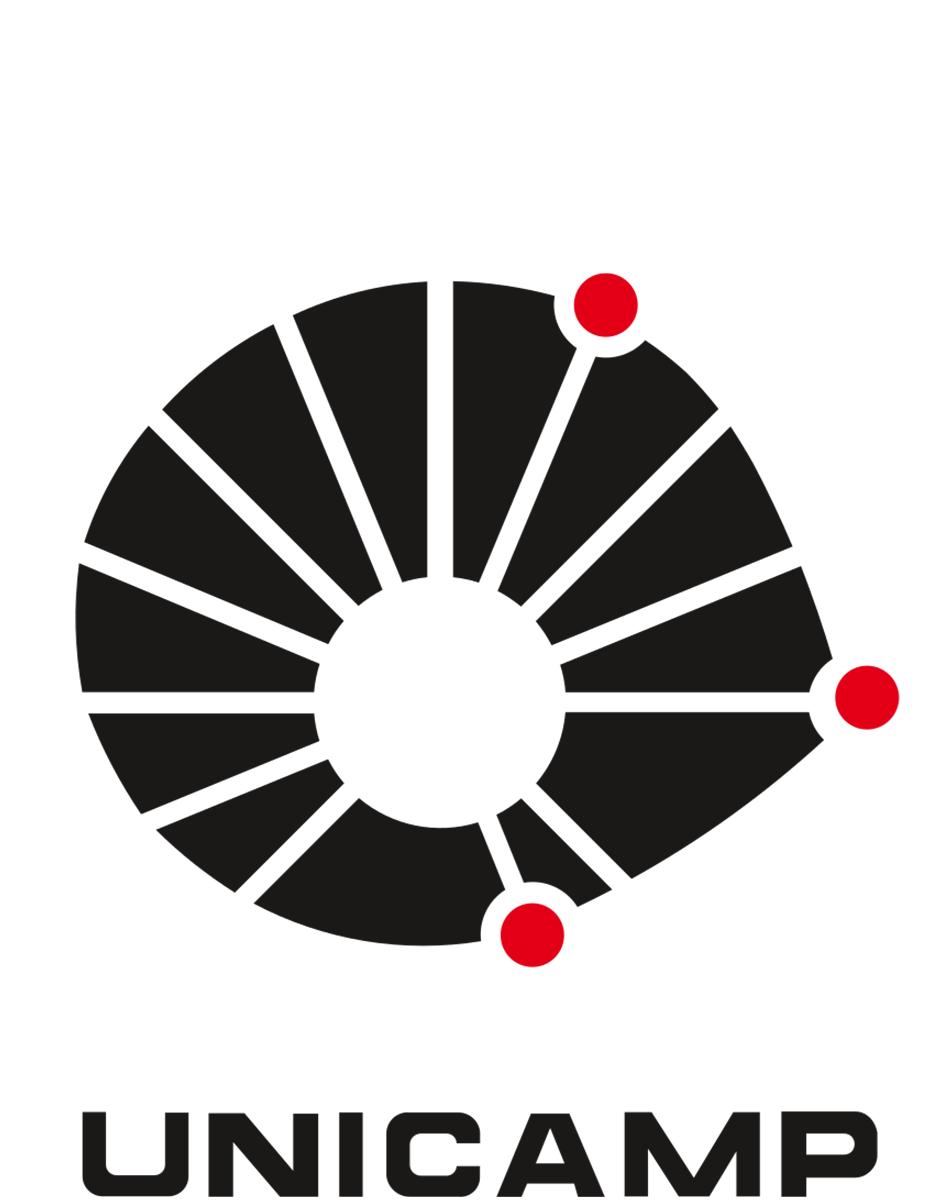Agendando Reunião com Transmissão ao Vivo (Streaming)
- Acesse: https://calendar.google.com
-
Utilize sua conta institucional para autenticar.
Funcionários e Docentes: nome_usuario [at] unicamp.br (mesma dos serviços de e-mail, Eduroam, DAC, etc).
Alunos: a999999 [at] dac.unicamp.br (e-mail da DAC -> letra do nome + RA).
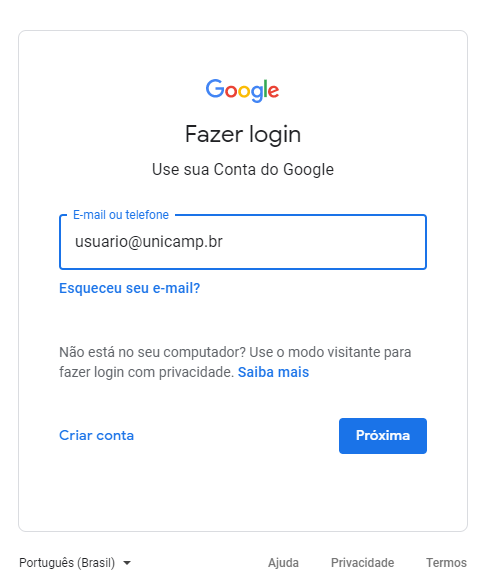
-
Agora use as mesmas credencias acima mas SEM o final @unicamp.br ou @dac.unicamp.br
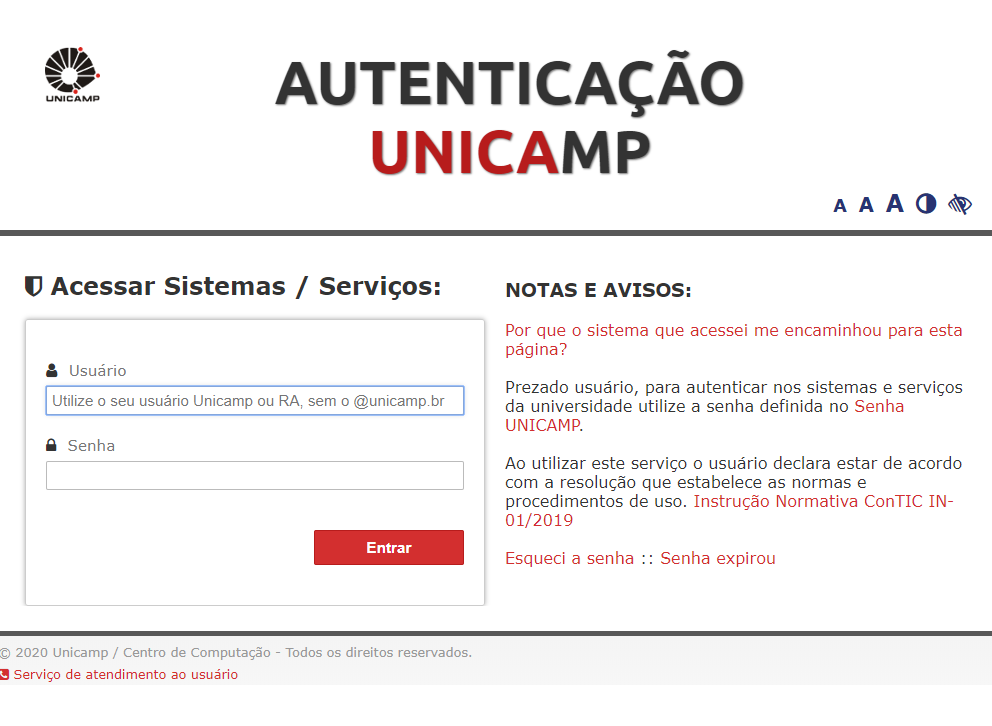
-
Clique em Criar:
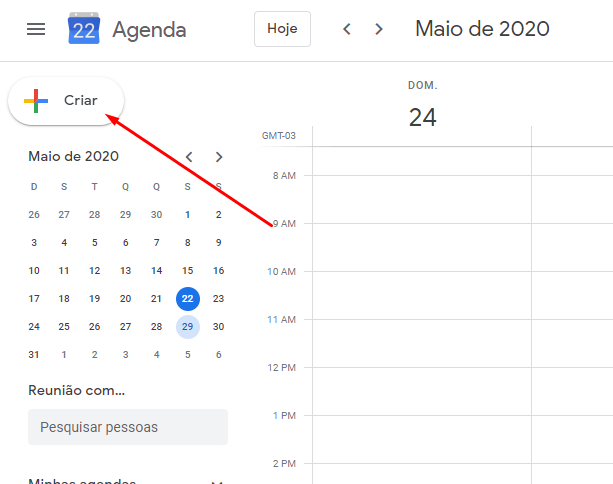
-
Insira as informações da reunião: título, dia, horário, descrição e a agenda do evento. Após, clique em Adicionar videoconferência do Google Meet:
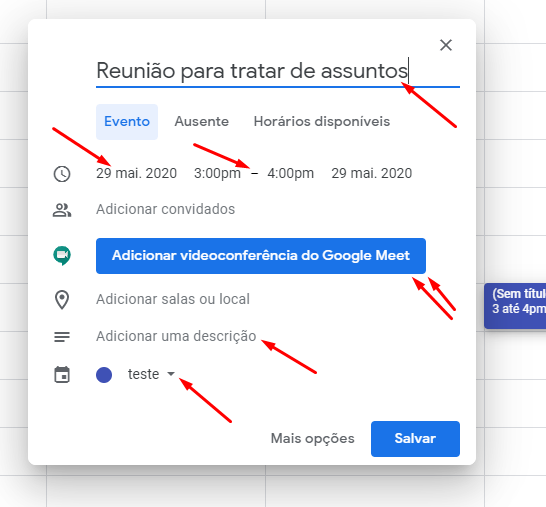
-
Clique na seta para baixo para ver mais opções do Meet:
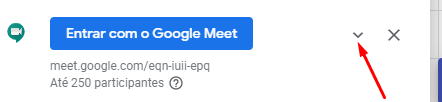
-
O link identificação da reunião compartilhe somente com membros internos/externos da organização que irão participar da reunião (com áudio e vídeo). Membros externos a @unicamp.br deverão ser autorizados pelo organizador/criador da reunião assim que a reunião iniciar. Para permitir que pessoas assistam (somente usuários @unicamp.br), clique em Adicionar transmissão ao vivo:
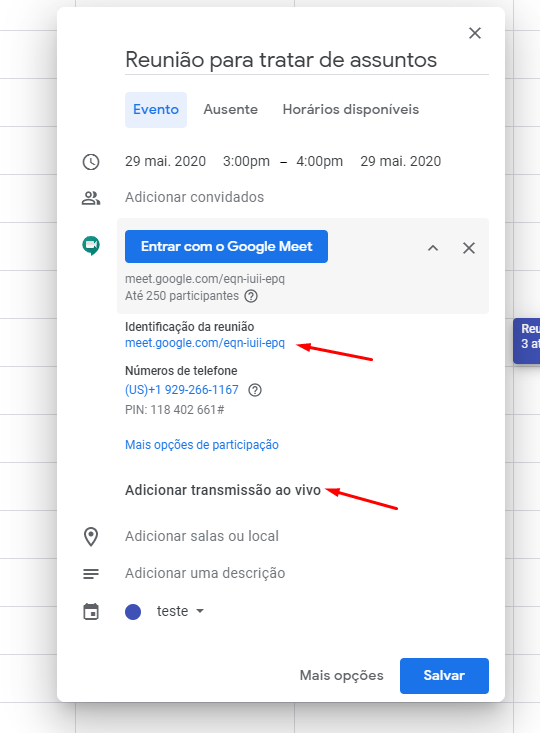
Importante: Durante a reunião opte por utilizar fone de ouvido com microfone. Mantenha seu microfone desativado no Meet enquanto não estiver falando, assim evita ruídos na reunão.
-
O link da Transmissão ao vivo compartilhe com quem vai assistir (somente usuários com conta @unicamp.br podem assistir) ou divulgue em algum site.
-
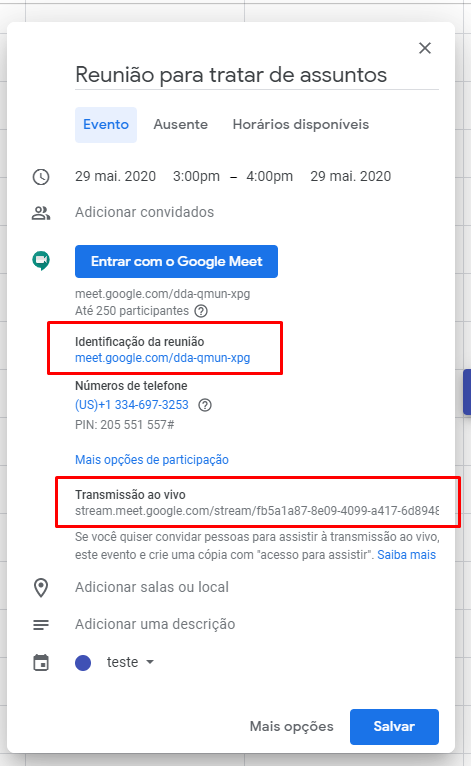
-
A transmissão ao vivo só inicia se o organizador/criador da sala clicar na opção Iniciar streaming:
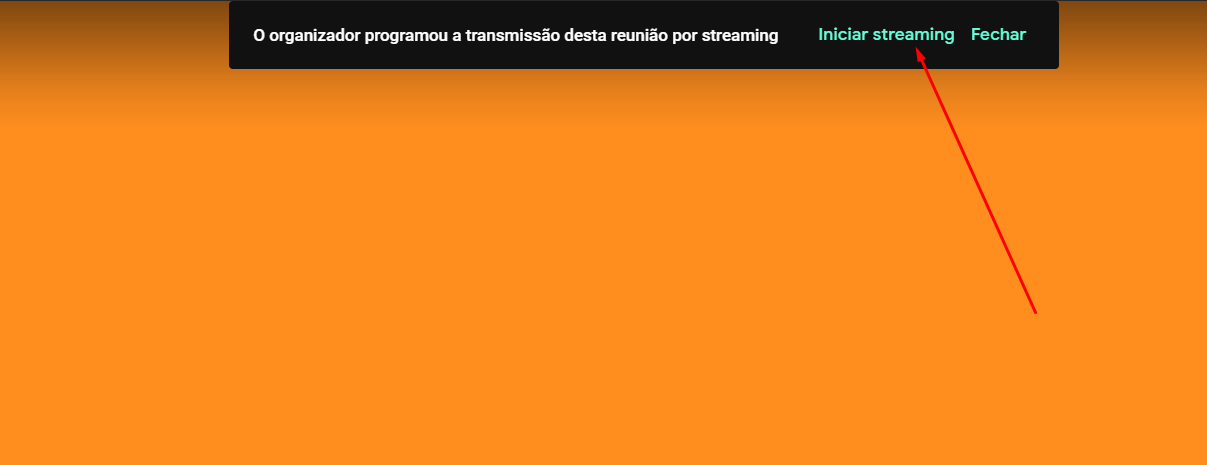
Caso a opção não apareça, clique nos 3 pontos do canto inferior direito da tela e escolha Iniciar streaming. Se desejar gravar a reunião, clique também em Gravar reunião:
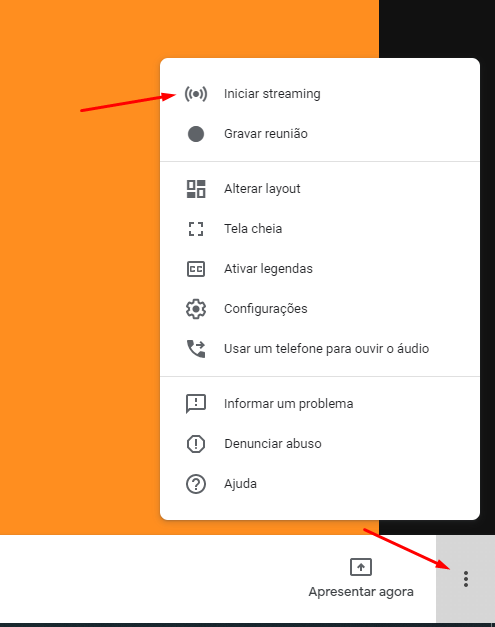
-
Aparecerá a confirmação do streaming:
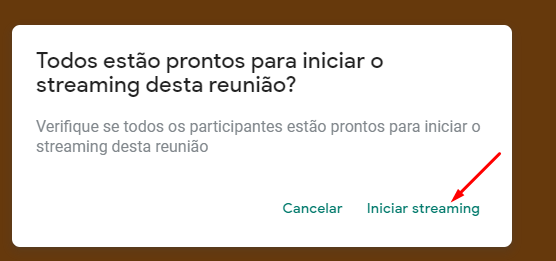
-
Você sabe que a transmissão ao vivo está acontecendo de acordo com o ícone no canto superior esquerdo indicando Ao vivo:
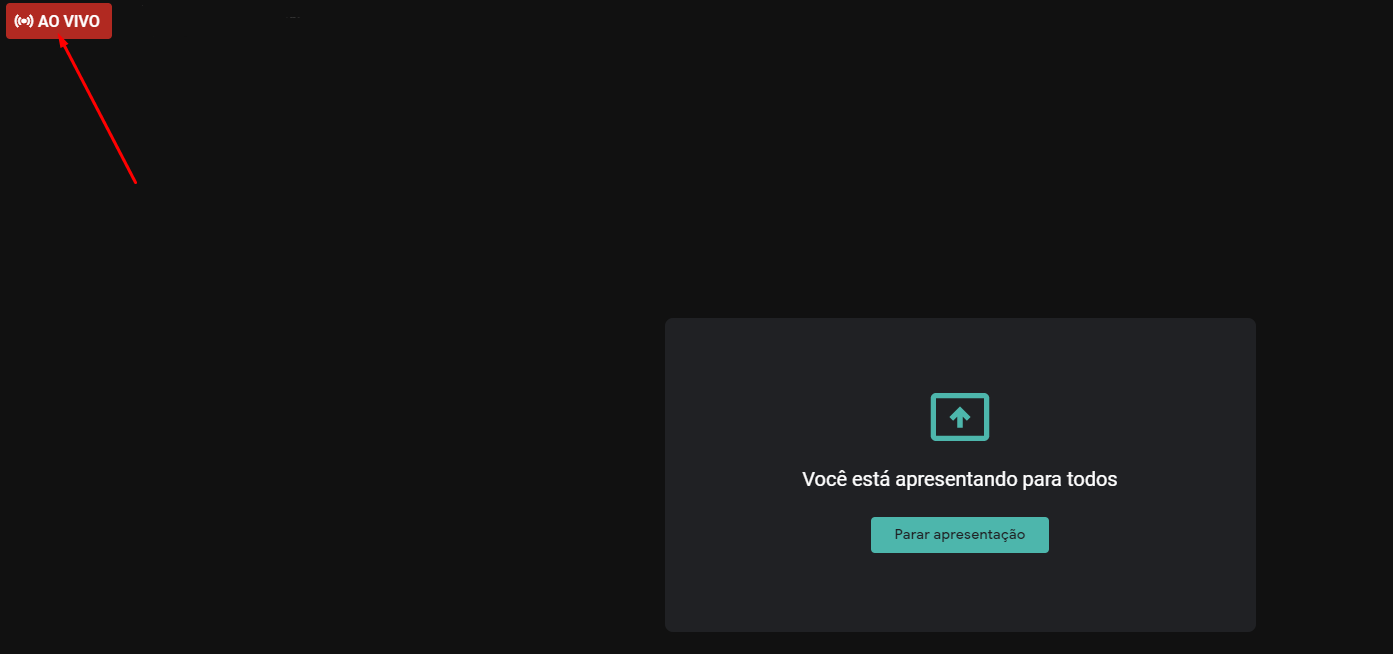
Importante: A transmissão ao vivo tem uma média de 30 segundos de atraso em relação à reunião.
Agendando Reunião sem Transmissão ao Vivo
- Acesse https://meet.google.com
- Clique em Fazer Login:
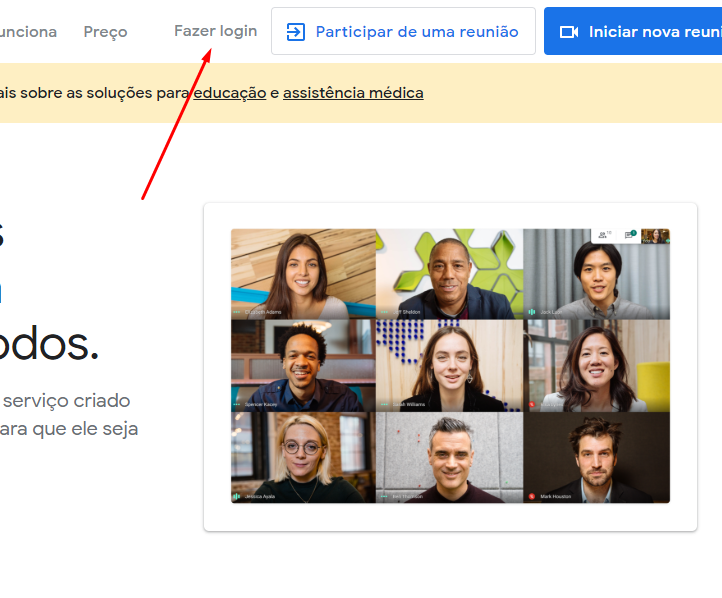
-
Utilize sua conta institucional para autenticar.
Funcionários e Docentes: nome_usuario [at] unicamp.br (mesma dos serviços de e-mail, Eduroam, DAC, etc).
Alunos: a999999 [at] dac.unicamp.br (e-mail da DAC -> letra do nome + RA).
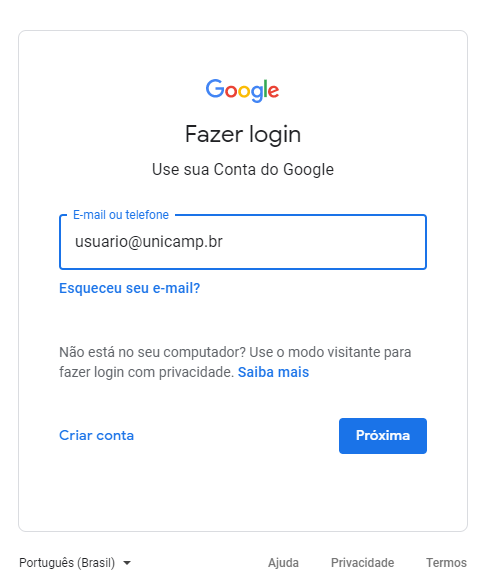
-
Use as mesmas credencias acima, mas sem o final @unicamp.br ou @dac.unicamp.br.
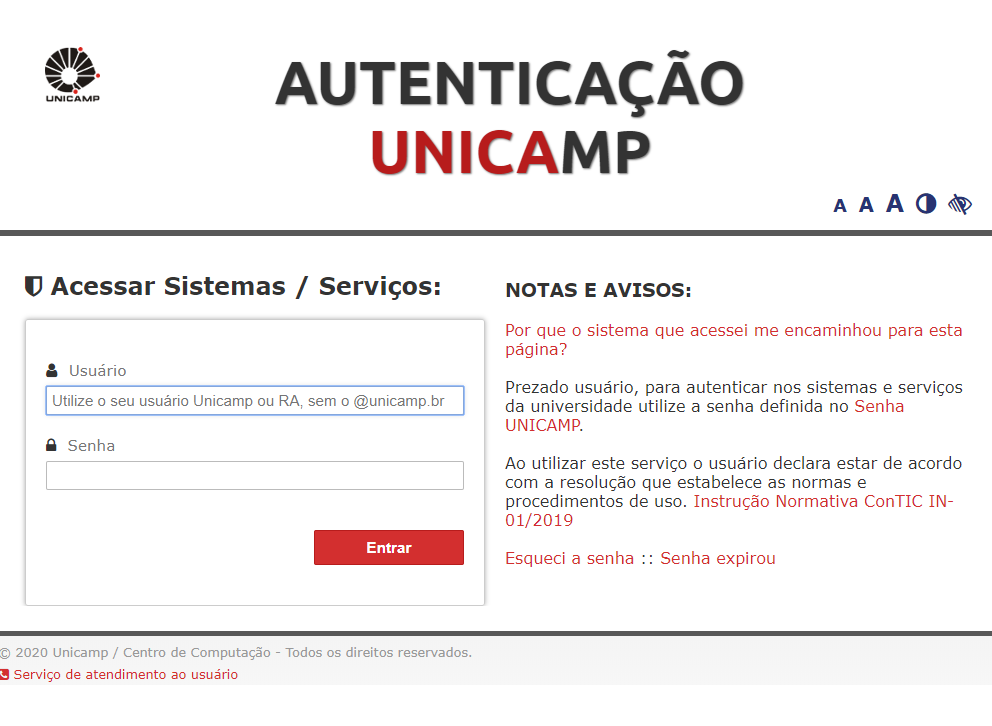
-
Dê a permissão para o Meet utilizar seu microfone + câmera nas reuniões.
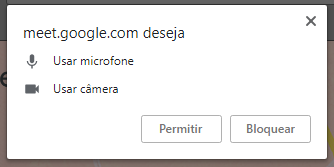
- Clique em Iniciar ou participar de uma reunião (para programar uma reunião consulte tutorial do Google).
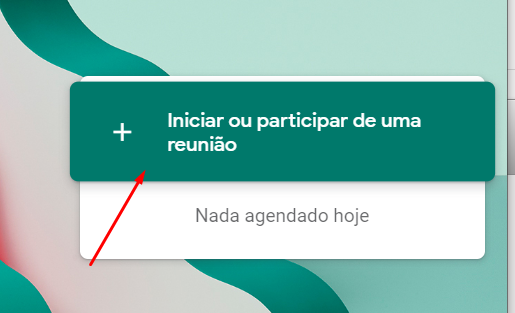
- Opcionalmente coloque um apelido para a reunião (não usar acentos ou caracteres especiais) ou deixe em branco e clique em Continuar.
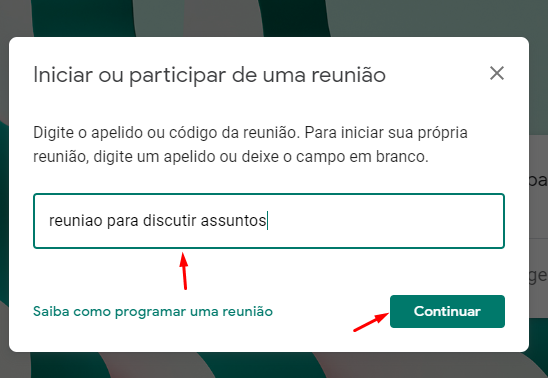
- Após, sua câmera e microfone serão conectados. Clique no nome de sua reunião e compartilhe o link de acesso aos participantes. Participantes externos (sem @unicamp.br) terão acesso a sala de reunião no momento que o organizador/criador autorizar (no horário de início da reunião)
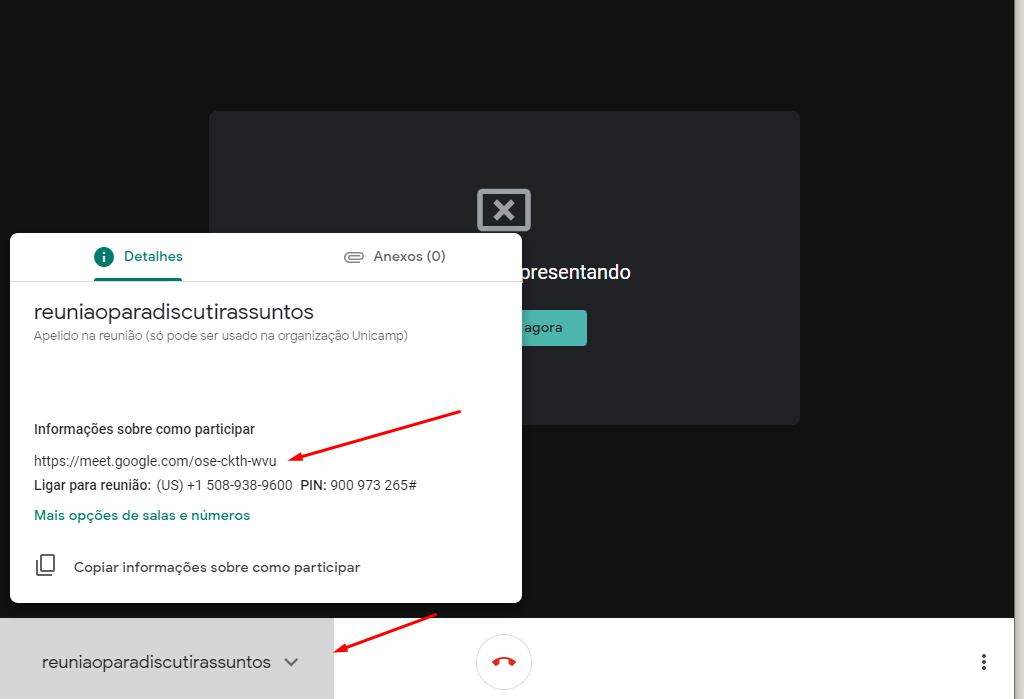
- A qualquer momento é possível compartilhar sua tela ou algum programa, clique no meio da tela (caso não tenha câmera) ou no canto inferior direito e escolha uma das opções correspondentes.
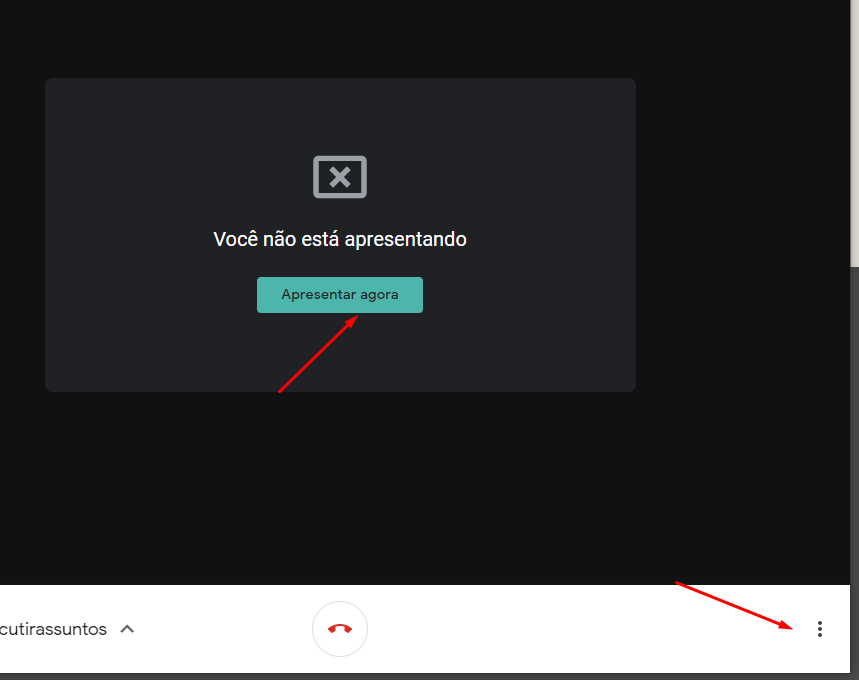
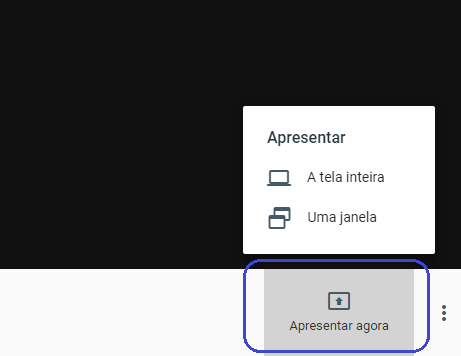
- Caso queira apresentar tudo o que esteja no seu computador, escolha A tela inteira, clique no ícone da sua tela e depois em Compartilhar. Tudo o que você fizer na sua tela será compartilhado na reunião.
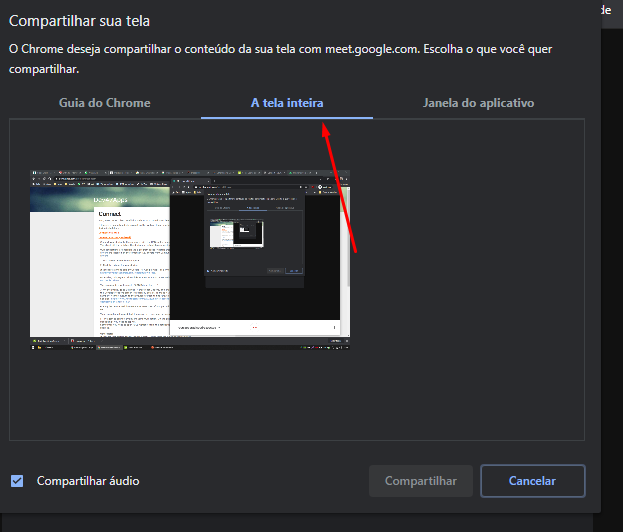
- Caso queira compartilhar somente um dos programas que esteja utilizando (ex.: apresentação do Microsoft PowerPoint), escolha a opção "Uma Janela" ou "Janela do Aplicativo", escolha o aplicativo desejado e clique em Compartilhar. Neste modo, somente o que acontecer dentro desse programa/janela será mostrado na reunião.
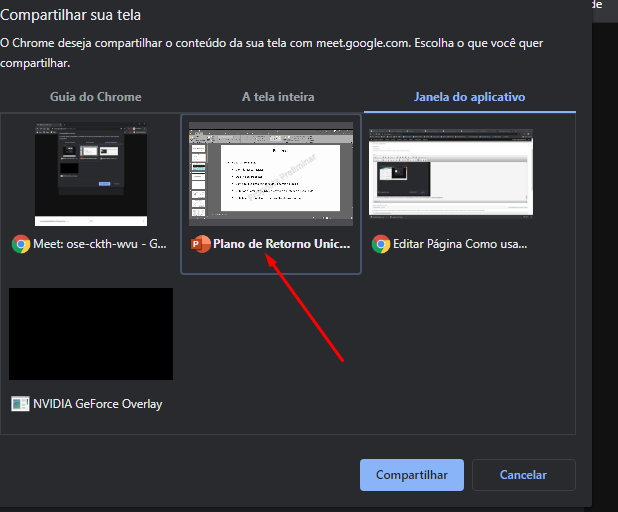
Controles Adicionais para Reuniões
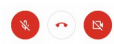 Se quiser cortar seu microfone ou a câmera, use os controles no rodapé da página
Se quiser cortar seu microfone ou a câmera, use os controles no rodapé da página
 Para iniciar o compartilhamento de tela (inteira ou só um programa), use este ícone
Para iniciar o compartilhamento de tela (inteira ou só um programa), use este ícone
 Clique neste ícona para ver o chat da reunião
Clique neste ícona para ver o chat da reunião
 Para ver ou gerenciar os participantes
Para ver ou gerenciar os participantes
 Clique neste ícone para abrir esta gama de opções:
Clique neste ícone para abrir esta gama de opções:
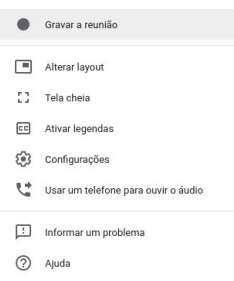
 Ícone para encerrar a reunião
Ícone para encerrar a reunião
Mais informações: Tutoriais de ajuda do Google.